このサイトはアフィリエイト広告によって運営されています
無線LANのSSIDや暗号化キーを確認する方法や繋がらないときの対処法
|
|
|
パソコンを無線LAN親機と接続するためには、無線LAN親機に設定されているSSIDにアクセスします。
このSSIDとは無線LAN親機を識別するための固有のネットワーク名の事です。
また無線LANへの接続は暗号化キーの情報も必要になります。
暗号化キーは無くても無線LAN親機と接続は可能ですが、近所の方などから不正に接続されてしまいます。
auひかりが提供する無線LAN親機各種には元々暗号化キーの設定がすでにされた状態で送られてきます。
SSID及び暗号化キーの確認方法
SSIDと暗号化キーはホームゲートウェイまたは、外付け無線LAN親機の底面または側面に記載されています。
ホームゲートウェイ BL900HWの例
底面に記載されています。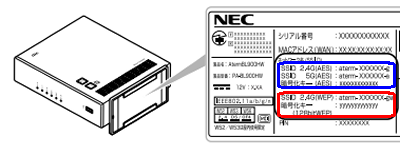
ホームゲートウェイ BL190HWの例
底面に記載されています。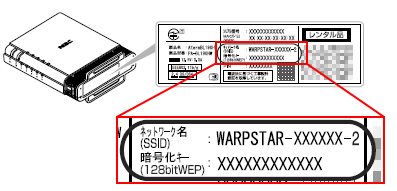
ホームゲートウェイ BL170HWの例
側面に記載されています。
無線LAN親機 WR9500Nの例
側面に記載されています。
無線LAN親機 WR8500Nの例
スタンドを外し底面に記載されています。
セットアップカードでもSSID・暗号化キーは確認可能
SSIDや暗号化キーは、ルーターに付属しているセットアップカードで確認することも可能です。
セットアップカードは、メーカによりWi-Fi設定カード、接続設定カードとも呼ばれ、Wi-Fi設定の情報がまとめられています。
形状は本体に差し込む細長いものや、名刺くらいの大きさのカードだったりします。
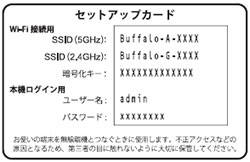
また、付属のマニュアルにSSIDや暗号化キーが記載されている場合もあるので、あわせて確認してみましょう。
PCからSSID・暗号化キーを確認する方法
現在、すでに無線LANルーターに接続中のPCがあると、PCからもSSID・暗号化キーを確認できます。
ここでは、Windows 10とMac OSでの確認方法に付いて解説しました。
Windows10から暗号化キーを確認する
- 画面左下のWindowsボタンをクリック
- Windows システムツール内のコントロールパネルをクリック
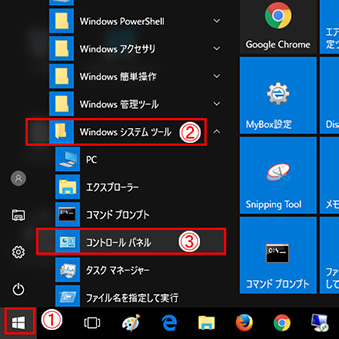
- 「ネットワークと共有センター」をクリック
- 「アダプターの設定の変更」をクリック
- 「Wi-Fi」下部にSSIDが表示される
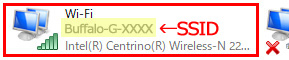
- 「Wi-Fi」をダブルクリック
- 「ワイヤレスのプロパティ」をクリック
- 「セキュリティ」タブを選択
- パスワードの文字を表示するにチェックを入れる
- 暗号化キーが表示される
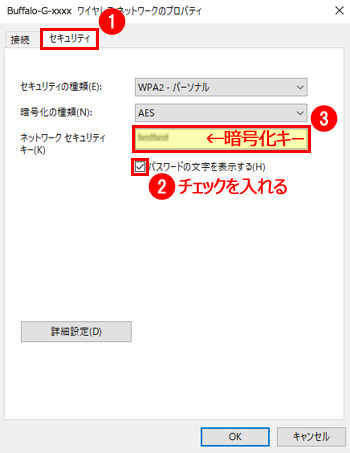
Mac OSから暗号化キーを確認する
- 画面右上のWi-Fiマークをクリックすると、現在接続中のSSIDが表示される
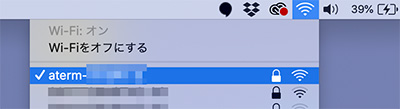
- Finderのアプリケーションフォルダからユーテイリティへ移動
- 「キーチェーンアクセス」を起動
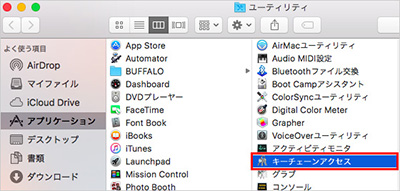
- 左上の「キーチェーン」から「システム」をクリック
- 左下の「分類」から「パスワード」をクリック
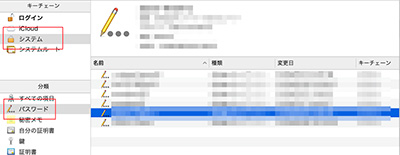
- 表示されるネットワーク一覧から接続中のSSIDを選択する
- 右クリックし、「情報を見る」をクリック
- ウインドウが表示されたら「パスワードを表示」にチェックを入れる
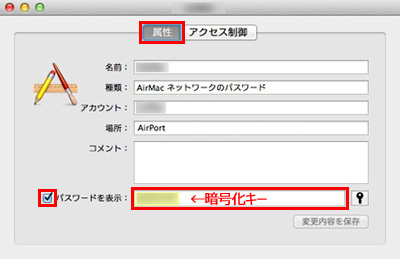
- パスワードや管理者情報の入力を求められるので入力
- 暗号化キーが表示される
Wi-Fi設定時にSSIDが表示されないときの対処法
PCやスマホのWi-Fi設定画面に、お使いのネットワークのSSIDが表示されないことがあります。
この場合は、まずは以下の事項を確認してみてください。
SSIDが表示されない場合の確認事項
- 無線LANの契約がされているか
※ホームゲートウェイ内蔵の無線LANを利用するには別途契約が必要です - 機器類の接続方法に問題はないか
- ルーターのランプが正常に点灯しているか
※auひかりのホームゲートウェイであれば無線ランプが緑色に点灯します
さらに、上記を確認したあと、無線LANルーターの電源を抜いて、1分後に再起動してみてください。
それでもネットワークが表示されない場合、原因としては以下のケースが考えられます。
ケース1:子機が周波数帯に対応していない
auひかりのホームゲートウェイを含め、多くのルーターは2.4GHz帯と5GHz帯のどちらかの電波を飛ばしています。
無線LAN親機が飛ばしている周波数帯に子機が対応していないと、SSIDは表示されません。
特に、別の子機ではSSIDが表示される場合は、周波数帯が原因の可能性が高いです。
この場合は、ルーターの周波数帯を切り替えると解決するかもしれません。
auひかりのホームゲートウェイだと、2.4GHz帯と5GHz帯のどちらの電波を飛ばすかを設定で変更できます。
周波数帯の切り替えは、各ルーターに用意されている設定画面から行うことが可能です。
auひかりのホームゲートウェイで周波数帯の設定
- 子機をホームゲートウェイに有線接続するか、別の子機を無線接続させる
- 接続した子機から「クイック設定Web(http://192.168.0.1)」へアクセス
- ログイン後、「ホーム>詳細設定>基本設定」に進む
- 周波数帯のON/OFFを切り替える
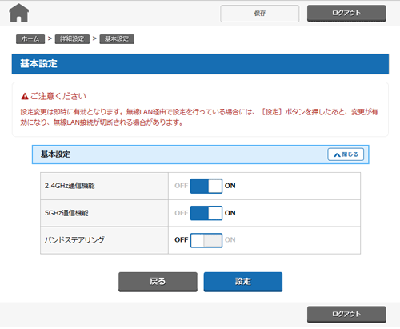
ケース2:周辺の環境が電波を阻害している
周囲の環境によって、電波が届きずらい状態になっている可能性も考えられます。
以下のようなケースだと、電波が届きずらくなります。
- 遮蔽物がある場合
- 周辺機器(電子レンジなど)の電波干渉を受けている場合
遮蔽物が原因の場合は、ルーターのすぐそばで通信すれば、SSIDが表示されるはずです。
遮蔽物が取り除けない場合には、以下の対策を取りましょう。
遮蔽物が取り除けない場合の対策
- 通信したい場所と親機の中間に中継器を設置する
- ルーターの周波数帯を2.4GHzにする
(周波数帯が5GHzだと障害物に弱い)
また、周辺に電子レンジなどの電子機器がある場合は、ルーターとそれらの機器の間に距離を取ってください。
ルーターが電波干渉を受けなくなって通信が可能になることもあります。
ケース3:機器が故障している
これまでに紹介したケースに該当しなければ、機器が故障している可能性も考えられます。
この場合には、KDDIお客様センターや無線LANルーターのメーカーに連絡して解決策を相談しましょう。
| メーカー | 連絡先 |
|---|---|
| NEC | 0570-550777 (有料、9:00〜18:00) |
| Buffalo |
0570-086-086 |
| アイ・オー・データ | 050-3116-3014 (9:00~17:00) |
Wi-Fi設定時に暗号化キーが通らないときの対処法

WI-Fi設定画面からSSIDを選択して、暗号化キーを入力しても、キーが通らないケースがあります。
暗号化キーが通らない原因としては、以下が考えられます。
ケース1:手入力の入力間違い
暗号化キーが通らない一番多い原因は、手入力の打ち間違いです。
初期暗号化キーは、数字と英語が入り混じっているため、非常に複雑です。
数字の「0」とアルファベットの「O」など、見分けにくい文字も多く、どうしても間違えてしまう可能性が高いです。
このような場合には、QRコード接続やWPS接続といったパスワードを打ち込む必要のない接続方法を試してみてください。
QRコード接続
多くの無線LANルーターにはネットワーク接続用のQRコードが用意されています。
スマホからQRコードを読み込むだけで簡単に無線LANに接続することができます。
QRコードは、無線LANルーターの底面や側面に記載されているので、確認してみましょう。

▲無線LANに記載されているQRコード
WPS接続
WPS接続とは、無線LANルーターと、PCやスマホなどの無線通信端末をボタン一つで接続させる仕組みです。

WPS接続を実行するには、無線LAN親機と子機がどちらもWPS接続機能に対応している必要があります。
ちなみに、iPhoneは未対応なのでご注意ください。
Buffalo製ルーターは「AOSSボタン」、NEC製ルーターは「らくらくスタートボタン」がWPSボタンを兼ねていることがあります。
WPS接続の接続方法
- 接続する端末側でWPS機能を起動する
- ルーターのWPSボタンを押す
- ルーターに接続成功の信号が出たら接続完了
ケース2:変更した暗号化キーを覚えていない
過去に変更した暗号化キーを覚えていない場合は、ルーターの設定画面から確認しましょう。
確認方法を、auひかりのホームゲートウェイを例に解説します。
クイック設定Webで暗号化キーを確認
- 有線接続やQRコード接続、WPS接続などでルーターと接続させる
- クイック設定Web(http://192.168.0.1)へアクセス
- ログイン後、ホーム>ホームゲートウェイ詳細設定へ進む
- 「3.無線LAN」の無線LAN詳細設定で確認可能
もしクイック設定Webへの接続ができない場合は、ホームゲートウェイの初期化を検討しましょう。
本体に記載されている初期のSSIDと暗号化キーが復活させることができます。
ただし、初期化するとその他のネットワークの設定なども失われるので注意してください。
ホームゲートウェイの場合は、本体の電源プラグを抜いた後、本体裏の初期化ボタンを押すと初期化できます。
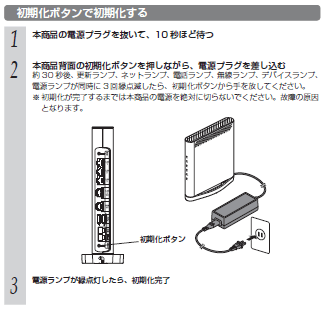
ケース3:子機のOSが古い場合
接続している子機のOSバージョンが古いと、接続に問題がでる可能性があります。
OSのバージョンを最新のものにアップデートして再度試してみましょう。
auひかりの設定トラブル時の連絡先
auひかりでは、ネット設定トラブル時の連絡先が用意されています。
本記事で紹介した対処法を試してみて解決しなかったら、以下の連絡先に電話してみましょう。
KDDIお客様センター
0077-7084 (9:00〜23:00)
|
|
|
 PS4のネット接続が急に遅い!試すべき対処法とオススメ回線まとめ
PS4でのネット接続が遅い際の対処法について解説しています。PlayStation4でネット接続していると、急に遅くなり接続が切れてしまうといった経験をしたことがある方は少なくないで...
PS4のネット接続が急に遅い!試すべき対処法とオススメ回線まとめ
PS4でのネット接続が遅い際の対処法について解説しています。PlayStation4でネット接続していると、急に遅くなり接続が切れてしまうといった経験をしたことがある方は少なくないで...
 ビッグローブ光のスマホセット割は2種類!適用条件や割引額まとめ
ビッグローブ光のセット割について解説しています。人気の光コラボ回線であるビッグローブ光では、auスマートバリューとauセット割の2種類の割引サービスを展開しています。いずれ...
ビッグローブ光のスマホセット割は2種類!適用条件や割引額まとめ
ビッグローブ光のセット割について解説しています。人気の光コラボ回線であるビッグローブ光では、auスマートバリューとauセット割の2種類の割引サービスを展開しています。いずれ...
 【都営/県営/市営】団地で光回線を勝手に入れられる?許可が必要なケースとは?
団地や公営住宅で光回線は使えるのでしょうか。この記事では、団地や公営住宅で光回線を利用する方法を解説しています。光回線の設備が建物に入っているかの確認方法や、自治体へ...
【都営/県営/市営】団地で光回線を勝手に入れられる?許可が必要なケースとは?
団地や公営住宅で光回線は使えるのでしょうか。この記事では、団地や公営住宅で光回線を利用する方法を解説しています。光回線の設備が建物に入っているかの確認方法や、自治体へ...
 【301転送済み】フレッツ光でキャッシュバックが貰えない本当の理由|高額還元はウソ
4〜5万円、まれに10万円を超えるようなキャッシュバックを目にする事が多いフレッツ光のキャンペーン。ほとんどの場合キャッシュバックが貰えない落とし穴が存在します。フレッツ...
【301転送済み】フレッツ光でキャッシュバックが貰えない本当の理由|高額還元はウソ
4〜5万円、まれに10万円を超えるようなキャッシュバックを目にする事が多いフレッツ光のキャンペーン。ほとんどの場合キャッシュバックが貰えない落とし穴が存在します。フレッツ...
