このサイトはアフィリエイト広告によって運営されています
J:COMの次世代 AI Wi-Fiがけっこう凄い!話題の最新テクノロジーを調べてみた
|
|
|
J:COMでは「次世代 AI Wi-Fi」が付いてくると宣伝しています。
「AI Wi-Fi? それってなに?」
「ただのWi-Fiとなにが違うの?」
と、疑問に思って人もいるでしょう。
このページでは、J:COMが現在推している「次世代 AI Wi-Fi」を調べてまとめました。
「次世代 AI Wi-Fi」については、 J:COMの公式ページ
![]() や上の動画でも簡単には解説されていますが、このページでは機能や機種についてさらに詳細を解説しましたので気になる人はチェックしてください。
や上の動画でも簡単には解説されていますが、このページでは機能や機種についてさらに詳細を解説しましたので気になる人はチェックしてください。
【基本情報】J:COM 次世代 AI Wi-Fiの仕様
J:COMで現在積極的に宣伝している「次世代 AI Wi-Fi」の基本情報をまとめました。
対象プランに申し込みすると、Wi-Fi機能がついた以下のモデムがJ:COMでは貸し出しされます。

| 機種名 | KAON KCM3101 |
|---|---|
| 有線LAN最大速度 | 1000Mbps |
| 無線LAN最大速度 (11ac規格) |
非公開 おそらく最大1733Mbps |
| 対応無線周波数 | 2.4GHz/5GHz マルチバンド |
| LANポート | Gigabit LANポート×4 |
| CABLE IN | 同軸ケーブル |
| Wi-Fiメッシュ | 対応 |
上記のモデムは、J:COM NETを利用した場合に貸し出されるモデムです。
J:COM NETはケーブルテレビを視聴するための同軸ケーブルをインターネットにも利用したサービスで、専用のモデムが必要ですが、J:COMでは無料で貸し出ししています。

使ってJ:COMではネットを利用できる
J:COMのインターネットサービスには、J:COM NETの他にJ:COM NET 光という光ファイバーケーブルを使ったサービスがあり、上記のモデムとは違うものが貸し出しされる仕組みです。
その場合、ONUにはAIが搭載されていないので、別途オプションとしてメッシュWi-Fi追加ポッドを申し込みすることでAI機能に対応させます。
AIが搭載されたJ:COMのメッシュWi-Fi追加ポッド
J:COM NET 光は前述したように、AIが搭載されていないONUを利用します。
そのためAI機能を使う場合には、別途AIが搭載されたメッシュWi-Fi追加ポッドを契約する必要があるので確認しましょう。
AIが搭載されたモデムを借りられるJ:COM NETでもメッシュWi-Fi追加ポッドをオプションとしてつけられるので、チェックしてください。

| 機種名 | Super Pod(スーパーポッド) |
|---|---|
| 有線LAN最大速度 | 1000Mbps |
| 無線LAN最大速度 (11ac規格) |
1734Mbps |
| Wi-Fi規格 | IEEE802.11 b/g/n/ac |
| WAN/LAN | 1000Mbps×2(共用) |
| サイズ | 95.5×86.7×39mm |
| Wi-Fiメッシュ | 対応 |
上記のSuper Pod(スーパーポッド)を発売しているアメリカのメーカーPlume Design, Inc.のテクノロジーをJ:COMではAI搭載と呼んでいます。
すでに紹介したモデムのKAON KCM3101にもPlumeのテクノロジーは搭載されていて、もちろんメッシュWi-Fi追加ポッドにも搭載されています。
では、具体的にPlumeが提供しているテクノロジーとはどんなものでしょうか。
速度を最適化するPlumeテクノロジーを解説
ここまでで紹介したモデムのKAON KCM3101、メッシュWi-Fi追加ポッドのSuper Pod(スーパーポッド)には、アメリカの会社のPlume Design, Incが提供しているテクノロジーが内蔵されています。
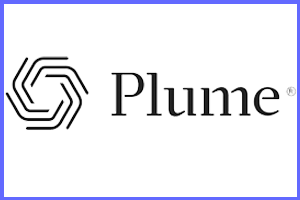
新進気鋭の会社
Plume Design, Incはアメリカのシリコンバレーの会社で、40ヶ国以上、240社以上の企業にサービスを提供しています。
では、具体的にPlumeテクノロジーで注目すべき機能を確認してみましょう。
■Plumeテクノロジーの3つの特徴
では、それぞれの特徴を詳しく解説していきます。
特徴1|ユーザーのネット利用状況をクラウドに保存
Plumeテクノロジーの大きな特徴としては、ユーザーの利用状況をクラウドに保存していき学習できる点です。
これまでのモデムやメッシュWi-Fiは、端末そのものに情報が保存されることはあっても、クラウドにユーザーの情報が保存されることはありませんでした。
Plumeテクノロジーが内蔵されたモデムやメッシュWi-Fiは、実際に接続された端末の利用状況をクラウドに保存、そしてその情報を学習していきます。
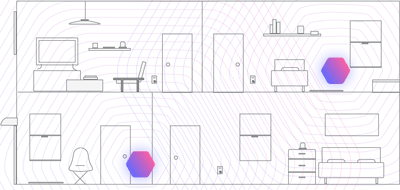
最適な帯域を割り振るようになる
利用開始から2日ほどでネット利用状況を学習し、最適な各端末に最適な帯域でWi-Fi接続するようになる仕組みです。
さらに時間帯による利用状況なども加味されていくので、例えば「18時になったから、この部屋でオンラインゲームをやるな…」と学習します。
すると、オンラインゲームをプレイするのに最適な帯域を割り振ってくれるわけです。
また、隣の家が利用しているWi-Fiとの干渉を避けたり、アプリで現在の通信速度等などが確認できたりします。
特徴2|家族が家にいるかどうかを感知できる
Plumeのアプリで設定することにより、家族が帰宅すると通知が届くようになります。
つまり家のWi-Fiに登録したデバイスが接続されると帰宅したことになり、切断されると外出したということです。
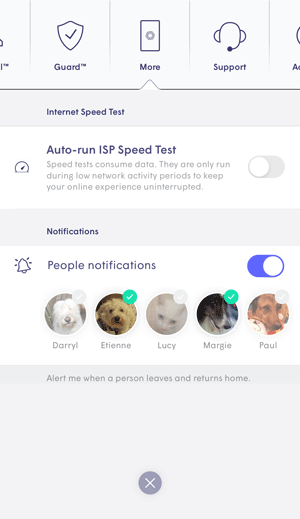
在宅か不在かが一発でわかるようになる
簡単なことのようで、意外とこのような機能はいままでありませんでした。
また、過去6日間のデバイスの動きを確認することができます。
特徴3|Wi-Fiに接続されたデバイスを保護
PlumeテクノロジーではWi-Fiに接続されたデバイスに対して高度なセキュリティで、ウイルスなどから守ることができます。
また、子供などに特定のコンテンツを見せないようにする設定や、デバイス別にWi-Fiに接続できない時間を設定することが可能です。
さらに、広告をブロックするアドブロックも有効にすることができます。

セキュリティやアドブロックが利用できる
デバイス別に設定することなく、Plumeアプリで設定することで、割り当てられたユーザーのデバイスすべてに適用させることが可能です。
「広告とか邪魔だな…」と思った場合、アプリを入れるなどして対応していたかと思います。
それをWi-Fiのほうで設定できるようになるので、デバイスがアプリのせいで重くなるようなこともなくなるわけです。
【実測】次世代 AI Wi-Fiの速度はどれくらい出るのか
正直、J:COMの「次世代 AI Wi-Fi」は通信速度を速くするための機能ではありません。
どちらかというと、いかにWi-Fiを快適に使うかに注目したもので、AI Wi-Fiにしたからといって通信速度が一気に向上するようなことはないでしょう。
それでも気になるのが速度です。
ネットサーフィンをするにも、動画を見るにも、通信速度があるにはこしたことがありません。
AI搭載のWi-Fiに限定した平均速度は調べることはできませんでしたが、大手通信速度計測サイトの「みんなのネット回線速度」でJ:COM全体の平均速度は調べることができました。
| プラン | 下り | 上り |
|---|---|---|
| J:COM NET | 296.26Mbps | 52.97Mbps |
| J:COM NET 光 | 639.22Mbps | 491.1Mbps |
別記事「 【1Gbps光ファイバー】1ギガって結局どのくらいの速度?」でも解説しているように、インターネットは安定して100Mbsが出ていれば不便をすることがありません。
J:COM NETでもJ:COM NET 光でも、下り(ダウンロード)の速度は充分にその条件を満たしています。
とくにJ:COM NET 光のほうはかなりの通信速度が出ていると言えるでしょう。
すこし心配なのは、J:COM NETの上り(アップロード)の通信速度です。
J:COM NETで使われている同軸ケーブルでは、下りの通信速度はそれなりに出ても、どうしてもその性質上、上りの通信速度があまり出ません。
YouTubeへ動画を頻繁にアップする人、オンラインゲームをよくやる人は、ストレスに感じる瞬間が出てくる可能性もあるでしょう。
J:COM NETとJ:COM NET 光の提供エリアは違いますので、まずは J:COMの公式ページ
![]() でエリア検索をしてみるのがオススメです。
でエリア検索をしてみるのがオススメです。
●エリア検索: J:COM公式ホームページ
![]()
次世代 AI Wi-Fiを利用するためにかかる料金
J:COMのネットサービスは大きく以下の2つにわかれています。
■J:COMのネットサービスの種類
- J:COM NET…
同軸ケーブルを使ったネットサービス
最大速度は1Gbps - J:COM NET 光…
光ファイバーケーブルを使ったネットサービス
最大速度は10Gbps
どちらが利用できるかは、エリアや建物の状況によって変わってきます。
詳しく知りたい人は、 J:COMの公式ページ
![]() ですぐに検索できるのでチェックしてみてください。
ですぐに検索できるのでチェックしてみてください。
同軸ケーブルを利用したJ:COM NETであっても、光ファイバーを利用したJ:COM NET 光であっても、AIを搭載したWi-Fiを利用することは可能です。
ただし、料金に違いがあるので注意しましょう。
J:COM NETは次世代 AI Wi-Fiモデムが無料貸し出し
まず、同軸ケーブルを利用したJ:COM NETのほうです。
J:COM NETでは、同軸ケーブルと接続できるモデムが無料で貸し出しされます。
このモデムには「次世代 AI Wi-Fi」がすでに搭載されていて、無料で利用することが可能です。
つまり追加料金なしで「次世代 AI Wi-Fi」を使えます。
エリアや建物の状況によって料金は変動しますが、一例としてJ:COM NETの料金を見てみましょう。
J:COM NET 光1ギガコース
月額料金:5,610円
※6カ月は3,333円
月額料金は他の回線と比べてみても、高額だということはなく平均的と言えます。
「次世代 AI Wi-Fi」が利用できるモデムも追加料金なしで利用でき、契約から6カ月はキャンペーンでかなり安くなる仕組みです。
もしも、モデムだけでなく、メッシュWi-Fi追加ポッドを利用する場合は1台につき月額550円で、最大4台まで追加することができます。
J:COM NET 光は月額550円のメッシュWi-Fiが必須
J:COM NET 光は光ファイバーケーブルを使ったネットサービスです。
J:COM NETのほうでは、AI搭載のモデムが無料でレンタルされますが、J:COM NET 光では光ファイバーケーブル用のONUが貸し出しされます。
このONUにはAIが搭載されていません。
もしも、AI搭載のWi-Fiが使いたいのであれば、最低でも1台は月額550円のメッシュWi-Fiをオプションでつける必要があります。
J:COM NET 光1ギガコース
月額料金:5,610円+550円
※6カ月は3,333円+550円(2カ月は無料)
基本月額料金はJ:COM NETと変わりありません。
しかし光ファイバーケーブルを使ったJ:COM NET 光の場合は無料貸し出しされているONUにはWi-Fi機能はあるものの、AI機能は搭載されていないので注意が必要です。
最低でも1台、月額550円メッシュWi-FiをオプションでつけることでAI機能を使うことができます。
実際にAI Wi-Fiを利用しているユーザーの評判
では、実際に「次世代 AI Wi-Fi」を利用しているユーザーの口コミ・評判を調べてみました。
「回線がすぐ切れる…」怒ってるユーザーの声
口コミで多かったのは、「すぐに回線が切れる」といったものです。
これはAI Wi-Fiというよりは、J:COM NETが同軸ケーブルを利用したネット回線で、ケーブルの性質上、どうしても回線が不安定な部分があるのでしょう。
J:COMさんががやってるAI Wi-Fi、
— Koji's Game Room™@今更ゲーマー (@v7mello_yello7v) October 24, 2022
うちの子はポンコツなんですけど?勝手にインターネット接続が切れるしアップストリームってのがずっと低速のままなんですけど。
「回線がよく切れる」、「速度が遅くて使い物にならない」という人は、AI Wi-Fiにしたからといって回線の品質があがるわけではないので注意しましょう。
思い切って、別の回線に乗り換えることも検討してみてください。
また、J:COMが採用しているPlumeテクノロジーでは、セキュリティ面も重視しています。
そのため、思っている以上にサイトをブロックしてしまうこともあるようですが、こちらは設定で変更ができるため、あまり大きな問題にはならないでしょう。
「メッシュWi-Fiがうるさい!」これってよくあること?
口コミで想像以上に多かったのが、「メッシュWi-Fiがうるさい!」という口コミです。
@jcom_support
— たまちゃん (@densuketama) September 12, 2022
メッシュWi-Fiの機器からジッーッという異音しており、抜き差ししたところ一旦は止みましたが、また異音出ております。どうすればよろしいでしょうか?
ジーという音は、「コイル鳴き」という現象が原因のようです。
コイル鳴きというのは、電流が通ったときに特定の周波数で振動するものすべてに発生する可能性があるもので、とくに充電器やACアダプターから発生します。
電源プラグに直接挿し込むタイプのメッシュWi-Fiでもコイル鳴きが発生しやすいようです。
まずは、一度コンセントからメッシュWi-Fiを抜きましょう。
しばらく放置して、もう一度、コンセントに挿し込んでみてください。
これで音がしなくなることもありますが、まだするようであれば故障扱いです。
自分で直すのは難しいので、サポートに連絡して新しいものと交換してもらうしかありません。
■メッシュWi-Fiがうるさい場合の対処
- コンセントからメッシュWi-Fiを抜く
- しばらくコンセントには挿さず放置
- 放置してもう一度、コンセントに挿す
- もしも音がするならJ:COMに交換してもらう
ただ、最近の口コミではメッシュWi-Fiの音についてはのはあまり見かけないので、機種そのものが改善された可能性が高いです。
|
|
|
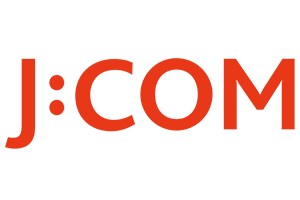 無料で見れる?J:COMとNETFLIXをセットで格安で見る方法とは
J:COMはケーブルテレビを提供していますが、最近ではネットサービスも人気です。J:COMはNetflixとのセットプランが用意されています。このページでは「J:COM TV フレックス with N...
無料で見れる?J:COMとNETFLIXをセットで格安で見る方法とは
J:COMはケーブルテレビを提供していますが、最近ではネットサービスも人気です。J:COMはNetflixとのセットプランが用意されています。このページでは「J:COM TV フレックス with N...
