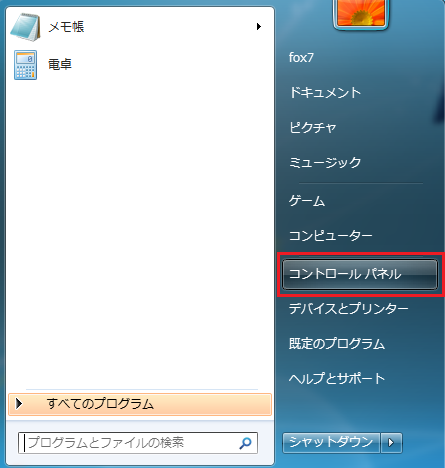このサイトはアフィリエイト広告によって運営されています
IPアドレスを固定する方法まとめ|これでポート開放は安心!
|
|
|
ルーターのポートを解放する場合、まずパソコンやゲーム機などのデバイス側のIPアドレスを固定する事がお勧めします。
IPアドレスとは、ネットワーク上の各デバイスを特定するための住所のようなものと思ってください。
このIPアドレスを頼りに、どのデバイス宛てにポートを解放するかどうかが決まります。
ただ、各デバイスに割り当てられているIPアドレスは通常は動的なので、 電源を入れるたびに変わってしまいます。
せっかくポートを解放したのに、各デバイスのIPアドレスが変わってしまったら、 またポート解放設定をやり直さなければなりません。
そのため、パソコンやゲーム機などのデバイス側のIPアドレスを固定しておく必要があります。
様々なパソコン・ゲーム機でのIPアドレスを固定する方法

ここからは、様々なパソコンやゲーム機でポート開放するためのIPアドレスの固定する方法を解説します。
ご自身に該当するものがあれば、ぜひ参考にしてみてください。
Windows8
Windows 8 および Windows 8.1でIPアドレスを固定する方法です。
画像はWindows 8.1の画面で説明していますが、Windows 8 でもやり方は全く同じです。
1. まず、キーボードでWindowsキーを押しながらXキーを押します。
表示されたメニューの中からコントロールパネル(P)をクリックします。
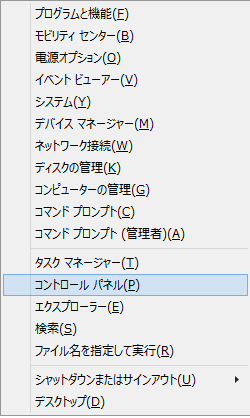
2. コントロールパネルが表示されたら、次にネットワークの状態とタスクの表示をクリックします。
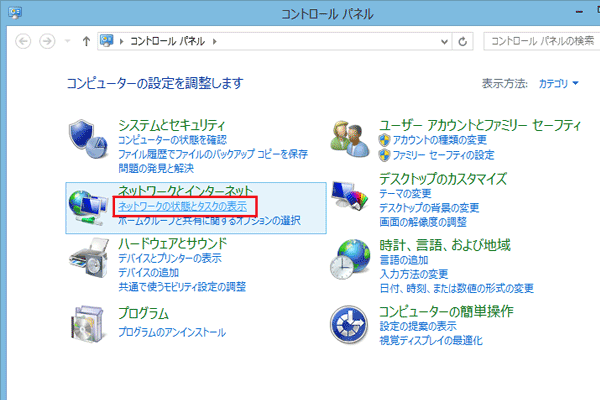
3. 「ネットワークと共有センター」でイーサネットをクリックします。 無線LANで接続している場合は、Wi-Fiと表示されます。
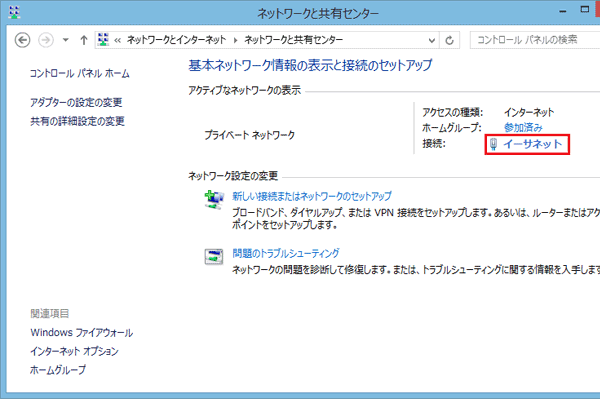
4. 「イーサネットの状態」または「Wi-Fiの状態」が表示されたら、プロパティ(P)をクリックします。
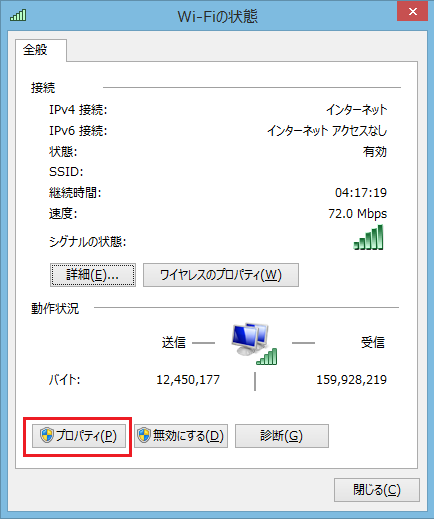
5. 「この接続は次の項目を使用します(O)」の一覧から、インターネットプロトコルバージョン4(TCP/IPv4) をクリックし、青色に選択されたらプロパティ(P)をクリックします。
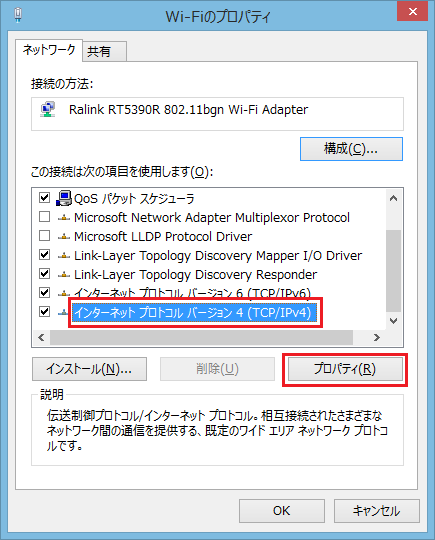
6. 表示されたプロパティ画面で、 次のIPアドレスを使う(S)をクリックします。 すると、次のDNSサーバーのアドレスを使う(E)も自動的に選択されます。
ここで、「IPアドレス」、「サブネットマスク」、「デフォルトゲートウェイ」、「優先DNSサーバー」を以下のように入力してください。
| IPアドレス | 192.168.0.2 〜 192.168.0.254 (4つ目の数字は 2 〜 254の中で、好きな数字を一つ選んでください。) |
|---|---|
| サブネットマスク | 255.255.255.0 |
| デフォルトゲートウェイ | 192.168.0.1 |
| 優先DNSサーバー | 192.168.0.1 |
| 代替DNSサーバー | (空欄) |
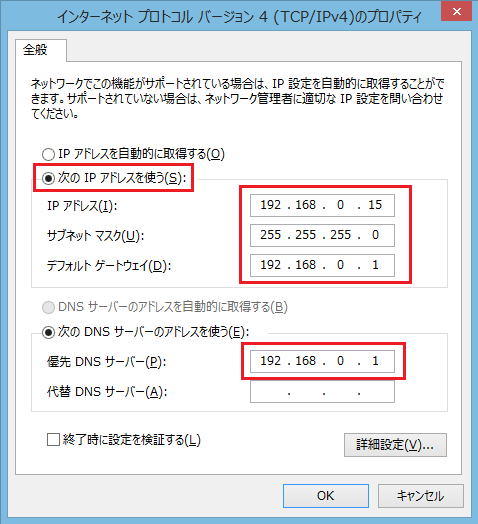
画像では、例として 15 を割り当てています。
当然ですが、他のデバイスでIPアドレスの固定をしている場合、競合しない数字を選んで割り当てていきましょう。
設定が終わったら、表示されている画面はすべてOKで閉じます。 これで、IPアドレス固定設定は完了です。
Windows7
2. 「コントロールパネル」が表示されたら、次にネットワークの状態とタスクの表示をクリックします。
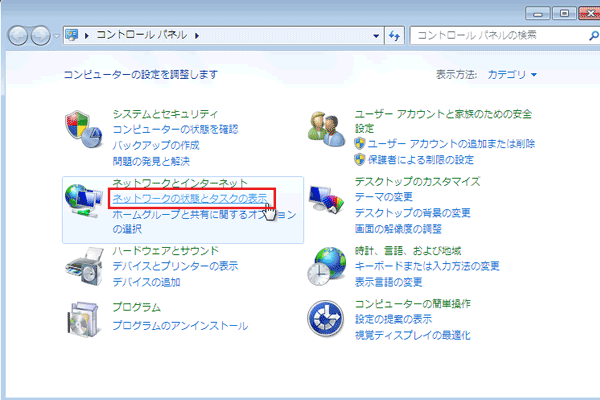
3. 「ネットワークと共有センター」でローカルエリア接続をクリックします。 無線LANで接続している場合は、ワイヤレスネットワーク接続と表示されます。
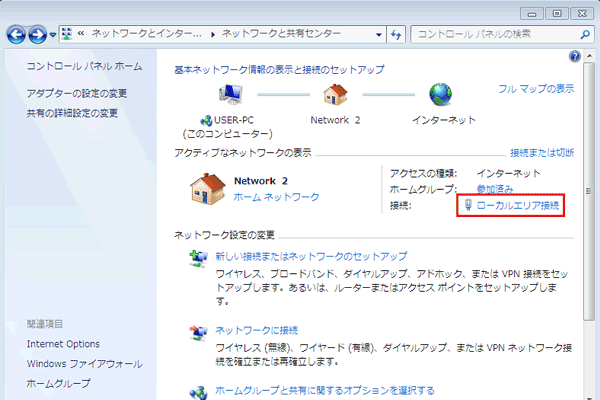
4. 「ローカルエリア接続の状態」または「ワイヤレスネットワーク接続の状態」が表示されたら、プロパティ(P)をクリックします。

5. 「この接続は次の項目を使用します(O)」の一覧から、インターネットプロトコルバージョン4(TCP/IPv4) をクリックし、青色に選択されたら、プロパティ(P)をクリックします。
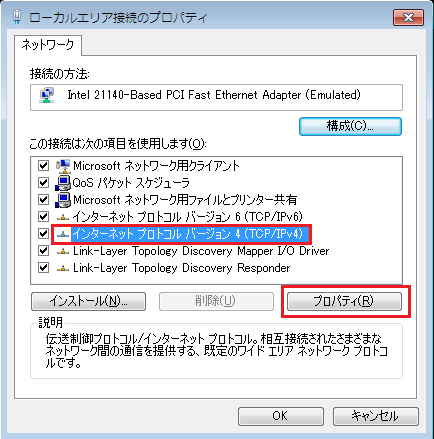
6. 表示されたプロパティ画面で、 次のIPアドレスを使う(S)をクリックします。 すると、次のDNSサーバーのアドレスを使う(E)も自動的に選択されます。
ここで、「IPアドレス」、「サブネットマスク」、「デフォルトゲートウェイ」、「優先DNSサーバー」を以下のように入力してください。
| IPアドレス | 192.168.0.2 〜 192.168.0.254 (4つ目の数字は 2 〜 254の中で、好きな数字を一つ選んでください。) |
|---|---|
| サブネットマスク | 255.255.255.0 |
| デフォルトゲートウェイ | 192.168.0.1 |
| 優先DNSサーバー | 192.168.0.1 |
| 代替DNSサーバー | (空欄) |
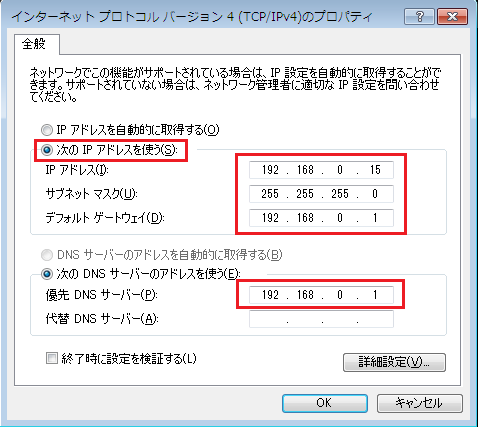
auひかりで提供されているNEC製のホームゲートウェイの場合、IPアドレスが192.168.0.〜から始まります。 最後の4つ目の数字については、2 〜 254までの数字を自由に割り当てる事ができます。
通常は、なるべく若い数字から順番に割り当てるのが一般的です。
画像では、例として 15 を割り当てています。
他のデバイスでもIPアドレスを固定している場合は、競合しない少し大きめの数字を選ぶのがベストです。
設定が終わったら、表示されている画面はすべてOKで閉じます。 これで、IPアドレス固定設定は完了です。
Play Station 4
PS4 でのIPアドレス固定方法です。
ルーターのポートを解放する場合、Play Station側のIPアドレスが頻繁に変わってしまうと、その都度設定をやり直す必要が出てきてしまいます。 そのため、Play Station側のIPアドレスは必ず固定しておきましょう。
1. メインメニューから右から2番目の設定を選択します。
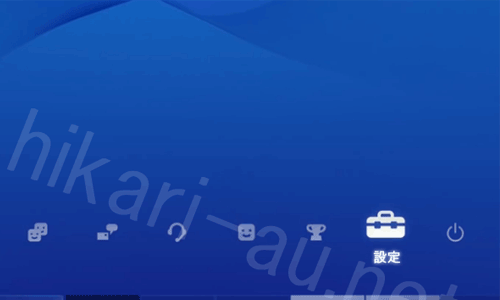
2. 表示された設定項目一覧の中から、ネットワークを選択します。
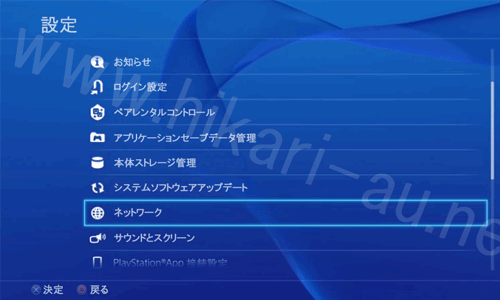
3. 「ネットワーク」画面でインターネット接続を設定するを選択します。
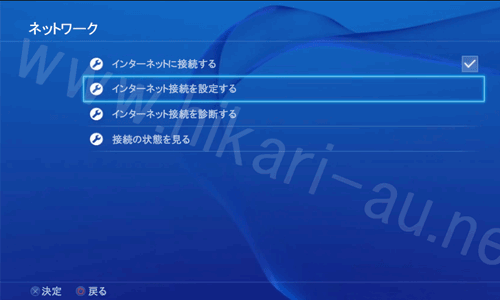
4. 「接続方法を選択してください。」と聞かれるので、ご自身の利用している環境に合わせて選択してください。 有線ならLANケーブルを使う無線ならWi-Fiを使うを選択します。

5. 次の画面では、カスタムを選択します。

6. IPアドレス設定は手動取得を選択します。
「手動取得」設定をする事で手動でのIPアドレス設定が可能になります。
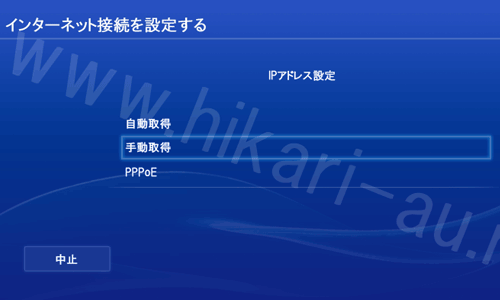
7. ここで、「IPアドレス」、「サブネットマスク」、「デフォルトゲートウェイ」、「優先DNSサーバー」を以下のように入力してください。
| IPアドレス | 192.168.0.2 〜 192.168.0.254 (4つ目の数字は 2 〜 254の中で、好きな数字を一つ選んでください。) |
|---|---|
| サブネットマスク | 255.255.255.0 |
| デフォルトゲートウェイ | 192.168.0.1 |
| プライマリDNSサーバー | 192.168.0.1 |
| セカンダリDNSサーバー | (空欄) |
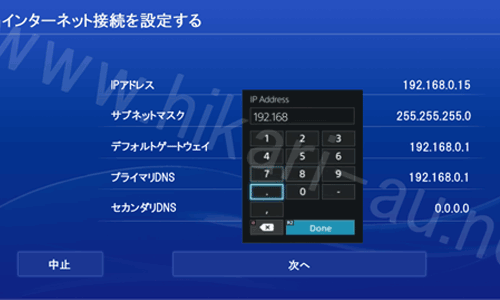
auひかりで提供されているNEC製のホームゲートウェイの場合、IPアドレスが192.168.0.〜から始まります。
通常は若い数字を優先的に割り当てますが、同じネットワーク内で複数のデバイス(ゲーム機や他のパソコン)を使っている場合、 IPアドレスの固定を行っていない他のパソコンなどぶつかってしまう可能性があります。
画像では、例として 15 を割り当てています。
すでに複数のデバイスでIPアドレスの固定をしている場合は、当然ですが、競合しない数字を選択しましょう。
8. MTU 設定は自動を選択します。
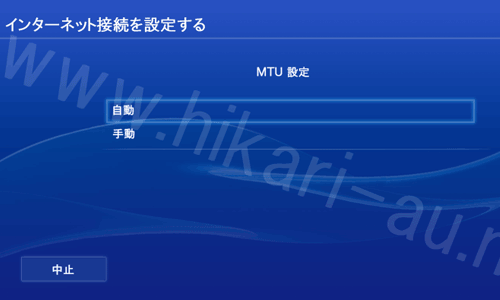
9. プロキシサーバーは使用しないを選択します。
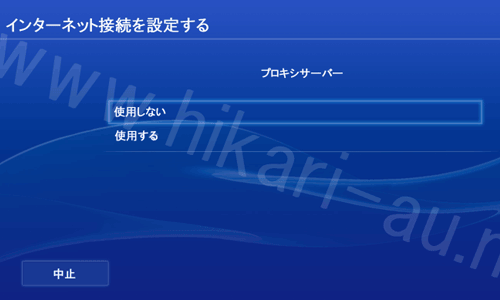
10. これで設定項目はすべてです。最後に接続テストをするを選択して、 きちんと設定が上手くいっているか確認してみてください。
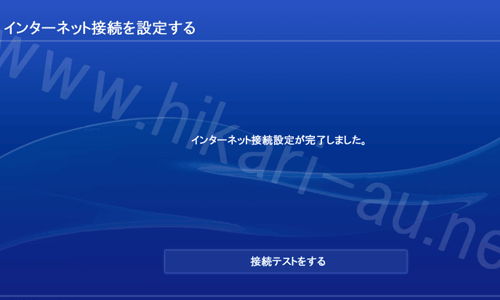
11. 次のような画面が表示されてば、設定は成功です。
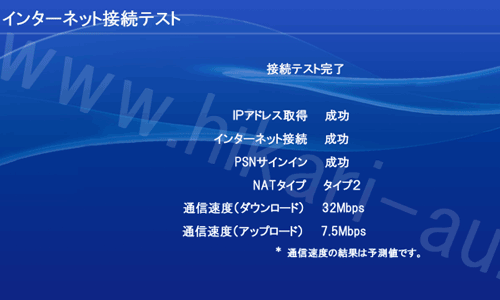
Play Station 3
P34 でのIPアドレス固定方法です。
1. まずメインメニューを開き、左から2番目の設定を選択します。
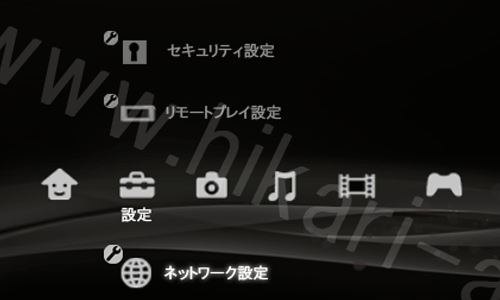
2. 表示された設定項目一覧の中から、インターネット接続設定を選択します。
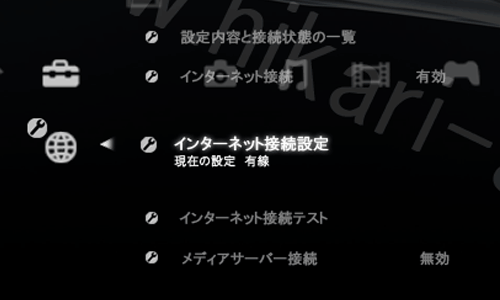
3. 「インターネット接続設定を行うと現在の接続が切断されます。よろしいですか。」と聞かれたら、 はいを選択します。

4. 「接続方法を選択してください。」と聞かれるので、ご自身の利用している環境に合わせて選択してください。

5. 次の画面では、カスタムを選択します。

6. イーサネット接続モードで手動取得を選択します。
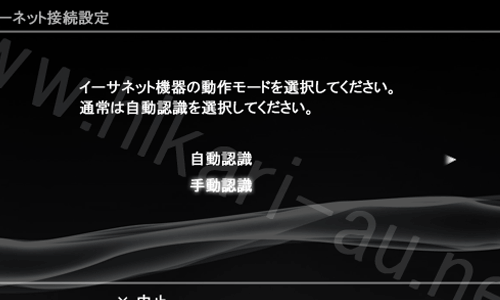
7. 有線接続の場合、「速度と方式」が表示されますが、自動認識を選択してください。
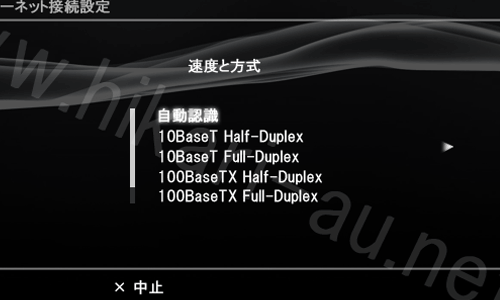
8. 「IPアドレス設定」で手動を選択してください。
「手動」を選択する事で、IPアドレスの固定が可能となります。
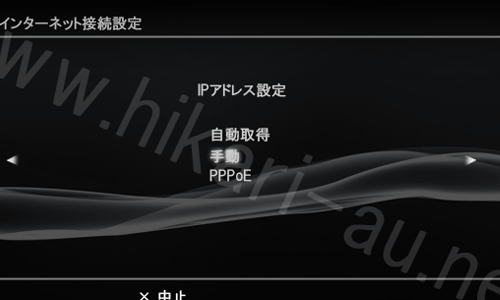
9. ここで、「IPアドレス」、「サブネットマスク」、「デフォルトゲートウェイ」、「プライマリDNSサーバー」を以下のように入力してください。
| IPアドレス | 192.168.0.2 〜 192.168.0.254 (4つ目の数字は 2 〜 254の中で、好きな数字を一つ選んでください。) |
|---|---|
| サブネットマスク | 255.255.255.0 |
| デフォルトゲートウェイ | 192.168.0.1 |
| プライマリDNSサーバー | 192.168.0.1 |
| セカンダリDNSサーバー | (空欄) |
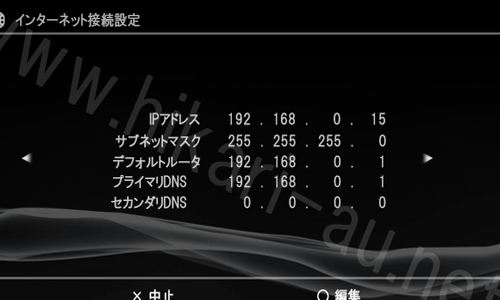
通常はなるべく若い数字を割り当てます。
画像では、例として 15 を割り当てています。
他のデバイスでIPアドレスの固定を行っている場合は、競合しない数字を選ぶようにしましょう。
10. MTU 設定は自動を選択します。
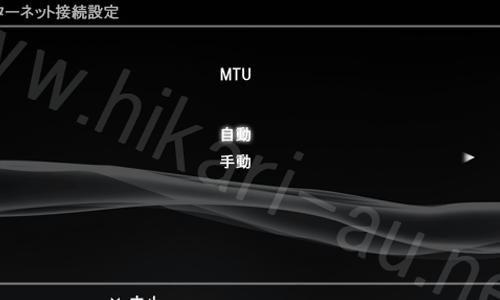
11. プロキシサーバーは使用しないを選択します。
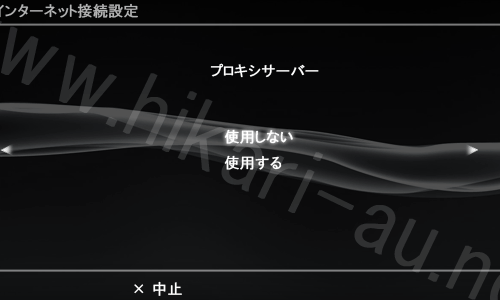
12. UPnPは有効にするを選択します。

13. 最後に設定内容の一覧が表示されるので○ボタンで内容を保存します。

14. これで設定項目はすべてです。最後に接続テストをするを選択して、 きちんと設定が上手くいっているか確認してみてください。
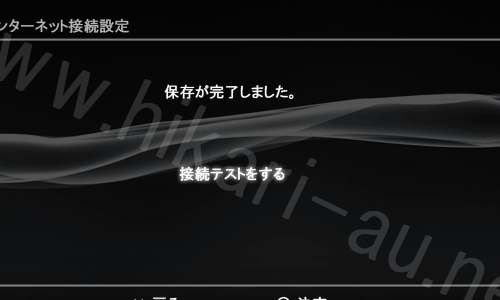
15. 次のような画面が表示されてば、設定は成功です。

Xbox 360
Xbox 360 でのIPアドレス固定方法です。
1. まずメインメニューから設定を選択し、一覧の中からシステムを選択します。
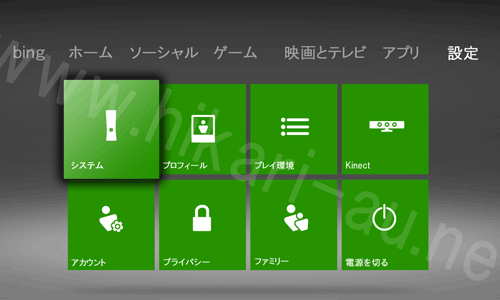
2. 表示された設定項目一覧の中から、ネットワークの設定を選択します。
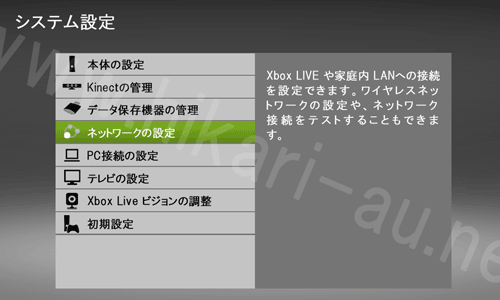
3. 「利用可能なネットワーク」画面では、ご自身で利用している環境に合わせて選択してください。

4. 「ネットワークの設定」では、さらにネットワークの設定を選択します。
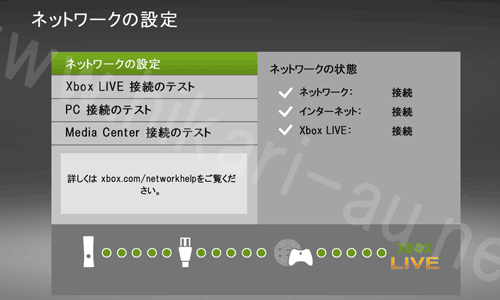
5. 「基本設定」の中のIP設定を選択します。

6. ここで、設定を「自動」から手動に切り替えます。
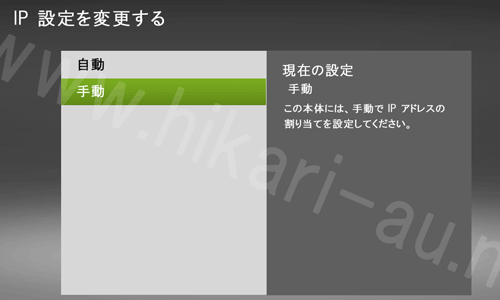
手動に切り替え後、IPアドレスを次のように設定してください。
| IPアドレス | 192.168.0.2 〜 192.168.0.254 (4つ目の数字は 2 〜 254の中で、好きな数字を一つ選んでください。) |
|---|---|
| サブネットマスク | 255.255.255.0 |
| デフォルトゲートウェイ | 192.168.0.1 |
| プライマリDNSサーバー | 192.168.0.1 |
auひかりで提供されているNEC製のホームゲートウェイの場合、IPアドレスが192.168.0.〜から始まります。
最後の4つ目の数字については、2 〜 254までの数字を自由に割り当てる事が可能です。
なるべく、若い数字を割り当てますが、同じネットワーク内で複数のデバイス(他のPCやゲーム機)を使っている場合、 若すぎる数字だとIPアドレスの固定をしていない他のデバイスと競合してしまう可能性が出てきます。
宅内で使っているデバイスの数にもよりますが、少し大きめの数字の割り当てをお勧めします。
画像では、例として 15 を割り当てています。
他のデバイスでもIPアドレスの固定を行っている場合は、当然ですが、競合しない数字を選んでください。
7. 「DNS設定」も同じように、「自動」から手動に切り替えます。
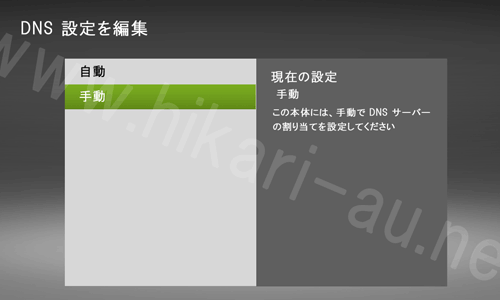
| 優先DNSサーバー | 192.168.0.1 |
|---|---|
| 代替DNSサーバー | (空欄) |
|
|
|
 auひかりの工事に関する生々しい評判を公開!工事が遅いのは本当?
auひかりの開通に必要な工事の、ネット上の評判を集めました。また、工事でトラブルがあった時に連絡する問い合わせ窓口や、auひかりのオススメキャンペーンについて紹介します。a...
auひかりの工事に関する生々しい評判を公開!工事が遅いのは本当?
auひかりの開通に必要な工事の、ネット上の評判を集めました。また、工事でトラブルがあった時に連絡する問い合わせ窓口や、auひかりのオススメキャンペーンについて紹介します。a...
 auひかりの実際の速度はどのくらい?1Gbpsは無意味かもしれない
auひかりは最大1Gbpsの高速通信が可能です。しかし、あくまで理論上の最大速度なので実際に1Gbpsの速度で使う事は不可能です。このページでは実際にauひかりで使える速度や、具体...
auひかりの実際の速度はどのくらい?1Gbpsは無意味かもしれない
auひかりは最大1Gbpsの高速通信が可能です。しかし、あくまで理論上の最大速度なので実際に1Gbpsの速度で使う事は不可能です。このページでは実際にauひかりで使える速度や、具体...
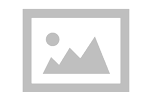 WindowsXP「ダイアルアップ接続」画面が表示される場合
Windows XPで広帯域接続を削除してもいいと思います。
WindowsXP「ダイアルアップ接続」画面が表示される場合
Windows XPで広帯域接続を削除してもいいと思います。

 ボタンからコントールパネルをクリックします。
ボタンからコントールパネルをクリックします。